Handleiding
In RealMatchr kan je een slimme match maken tussen relaties met één of meerdere zoekprofielen en proposities. Proposities kunnen panden zijn uit je eigen bestand of panden die door andere makelaars aan jou zijn aangeboden. Als je een propositie invoert, zoekt RealMatchr met een slim algoritme de beste matches onder jouw relaties. En als je een zoekprofiel invoert, speurt RealMatchr naar de best passende proposities die je in je database hebt staan.
Inhoudsopgave
Relatie aanmaken
- Kies in de linker kolom “Relaties”.
- Klik op de blauwe knop “Nieuwe aanmaken”.
- Vul nu de naam, bedrijfsnaam, het emailadres en het telefoonnummer in van de relatie in. Geef ook aan wat voor type investeerder het is en geef ten slotte de relatie een aantal sterren. Hoe hechter de relatie, hoe meer sterren. Meer sterren zorgen ervoor dat een relatie een hogere matchscore krijgt dan een relatie met weinig sterren.
- Klik op opslaan.
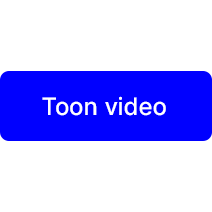
In het overzicht met relaties kan je één of meerdere relaties aanvinken en archiveren door daarna te klikken op “Toevoegen aan archief”. Alle Matches in de pijplijn die zijn gekoppeld aan een gearchiveerde relatie, worden automatisch ook gearchiveerd en zijn dan niet meer zichtbaar in je pijplijn.
Door op de knop “Bekijk archief” te klikken zie je een overzicht van alle gearchiveerde relaties. In het relaties-archief kan je één of meerdere relaties aanvinken en terugzetten in de pijplijn, door daarna te klikken op de knop “Zet terug”. Alle niet-gearchiveerde Matches die zijn gekoppeld aan een gedearchiveerde relatie, worden automatisch ook weer zichtbaar in de pijplijn.
Propositie aanmaken
- Kies in de linker kolom “Proposities”.
- Klik op de blauwe knop “Nieuwe aanmaken”.
- Vul de adresgegevens in van de propositie. Meer adressen? Klik op “+ Adres toevoegen” om meerdere adressen op te nemen bij de propositie. Voeg optioneel de naam toe van de aanbiedende makelaar.
- Voeg alle relevante informatie toe van het object, zoals het type vastgoed, de managementstijl, de vraagprijs, huuropbrengsten, aantal verhuurbare eenheden (VHE), de oppervlakte, de WALT (Weighted Average Lease Length, oftewel de gewogen gemiddelde resterende looptijd van alle huurcontracten), het bruto aanvangsrendement (BAR) en het energielabel.
- Voeg een IM (Investment Memorandum) toe, of een ander document, zoals een teaser, folder of prospectus. Elk document kan je toevoegen in het format PDF, JPG of PNG.
- Aanvullende informatie kan je kwijt in het veld “Interne memo”.
- Klik op “Propositie opslaan”.
- Lees verder onder “match maken”
In het overzicht met proposities kan je één of meerdere proposities aanvinken en archiveren door daarna te klikken op “Toevoegen aan archief”. Alle Matches in de pijplijn die zijn gekoppeld aan een gearchiveerde propositie, worden automatisch ook gearchiveerd en zijn dan niet meer zichtbaar in je pijplijn.
Door op de knop “Bekijk archief” te klikken zie je een overzicht van alle gearchiveerde proposities. In het proposities-archief kan je één of meerdere proposities aanvinken en terugzetten in de pijplijn, door daarna te klikken op de knop “Zet terug”. Alle niet-gearchiveerde Matches die zijn gekoppeld aan een een gedearchiveerde propositie, worden automatisch ook weer zichtbaar in de pijplijn.
Zoekprofiel aanmaken
- Kies in de linker kolom “Zoekprofielen”.
- Klik op de blauwe knop “Nieuwe aanmaken”.
- Is het een zoekprofiel voor een bestaande relatie? Typ dan een aantal letters van de relatie in het veld “Bestaande relatie zoeken” en de bestaande relatie verschijnt terwijl te typt.
Is het zoekrprofiel voor een nieuwe relatie? Klik op “Nieuwe relatie” en vul nu de naam, bedrijfsnaam, het emailadres en het telefoonnummer in van de relatie in. Geef ook aan wat voor type investeerder het is en geef ten slotte de relatie een aantal sterren. Hoe hechter de relatie, hoe meer sterren. Meer sterren zorgen ervoor dat een relatie een hogere matchscore krijgt dan een relatie met weinig sterren. - Onder Beleggingsinformatie, kies een herkenbare naam die het zoekprofiel zo goed mogelijk omschrijft. Kies de gewenste managementstijl, het zoekgebied, het type vastgoed, het investeringsvolume (bedrag), gewenste oppervlak en het gewenste aanvangsrendement (BAR). Voor deze laatste 3 kan je een minimum en een maximum opnemen.
- Kies opslaan.
- Lees verder onder “Match maken”.
In het overzicht met zoekprofielen kan je één of meerdere zoekprofielen aanvinken en archiveren door daarna te klikken op “Toevoegen aan archief”. Alle Matches in de pijplijn die zijn gekoppeld aan een gearchiveerd zoekprofiel, worden automatisch ook gearchiveerd en zijn dan niet meer zichtbaar in je pijplijn.
Door op de knop “Bekijk archief” te klikken zie je een overzicht van alle gearchiveerde zoekprofielen. In het zoekprofielen-archief kan je één of meerdere zoekprofielen aanvinken en terugzetten naar de actieve zoekprofielen, door daarna te klikken op de knop “Zet terug”. Alle niet-gearchiveerde Matches die zijn gekoppeld aan een gedearchiveerd zoekprofiel, worden automatisch ook weer zichtbaar in de pijplijn.
Match maken
- Kies in de linker kolom “Zoekprofielen”.
- Klik op de blauwe knop “Nieuwe aanmaken”.
- Is het een zoekprofiel voor een bestaande relatie? Typ dan een aantal letters van de relatie in het veld “Bestaande relatie zoeken” en de bestaande relatie verschijnt terwijl te typt.
Is het zoekrprofiel voor een nieuwe relatie? Klik op “Nieuwe relatie” en vul nu de naam, bedrijfsnaam, het emailadres en het telefoonnummer in van de relatie in. Geef ook aan wat voor type investeerder het is en geef ten slotte de relatie een aantal sterren. Hoe hechter de relatie, hoe meer sterren. Meer sterren zorgen ervoor dat een relatie een hogere matchscore krijgt dan een relatie met weinig sterren. - Onder Beleggingsinformatie, kies een herkenbare naam die het zoekprofiel zo goed mogelijk omschrijft. Kies de gewenste managementstijl, het zoekgebied, het type vastgoed, het investeringsvolume (bedrag), gewenste oppervlak en het gewenste aanvangsrendement (BAR). Voor deze laatste 3 kan je een minimum en een maximum opnemen.
- Kies opslaan.
- Lees verder onder “Match maken”.
Heb je een propositie of een zoekprofiel aangemaakt? Zodra je op opslaan hebt geklikt, gaat RealMatchr aan de slag en binnen enkele seconden verschijnt in de rechter kolom op het scherm een overzicht van de beste matches. Deze zijn gesorteerd op volgorde: De beste matches staan bovenaan. Het percentage geeft aan in welke mate het zoekprofiel en de match op elkaar aansluiten.
Pijplijn beheren
In de pijplijn zie je een aantal kolommen. Dit zijn de verschillende stadia in de dealflow: van Match via Geaccepteerd en Koopvoorstel naar Overeenstemming en Due Diligence. Zo heb je altijd perfect overzicht over al je potentiële deals en zie je meteen welke deals je moet opvolgen.
Boven elke kolom (stadium) wordt het aantal matches weergegeven, de totale potentiële courtage en de gewogen courtage (dat is de courtage vermenigvuldigd met het kanspercentage van de fase waarin de deal zich bevindt).
In de kolommen zie je alle ‘cards’. Dit zijn al je matches. Op de card kan je het volgende zien:
- Het totale bedrag aan potentiële courtage van deze potentiële deal.
- Een notificatiedatum (rood balkje) als het tijd is om een deal op te volgen.
- De naam van de propositie en de naam van de relatie.
Gaat je Match naar een volgende fase? Sleep eenvoudigweg je ‘card’ naar de kolom van de juiste fase!
Rechtsboven heb je de knop “Bekijk archief”. Hier vind je alle Matches terug die je hebt gewonnen of verloren. In het archief (overzicht) kan je één of meerdere Matches aanvinken en terugzetten in de pijplijn, door daarna te klikken op de knop “Zet terug”.
Match beheren
Vanuit je pijplijn kan je dubbelklikken op je ‘card’. Een scherm opent waarin je je Match kan beheren. Hier kan je het volgende doen:
- Pas het bedrag van de potentiële courtage aan, pas de notificatiedatum aan of voeg een notitie aan de Match toe, bijvoorbeeld over wat je hebt besproken met je relatie;
- Klik op “Gewonnen” als je een Match hebt afgerond en deze wilt verplaatsen naar het archief, zodat je de deal later nog altijd kan raadplegen.
- Klik op “Verloren” als een deal er niet meer inzit en deze wilt verplaatsen naar het archief. Zo kan je de deal later nog altijd kan raadplegen.
Mijn profiel
In Mijn Profiel kan je de gegevens van jou en van je kantoor beheren en kan je collega’s uitnodigen om binnen jouw kantoor mee samen te werken.
- Upload een logo van je kantoor. Dat mag in het bestandsformaat JPG of PNG, als het maar niet groter is dan 2 MB. Dit logo komt bovenaan de emails die je uitstuurt naar je relaties.
- Vul de gegevens in zoals je kantoornaam, je eigen naar, je emailadres en je handtekening. De handtekening komt onderaan de emails die je uitstuurt naar je relaties.
- Je wachtwoord kan je eenvoudig aanpassen: vul je bestaande wachtwoord in en je nieuwe wachtwoord. Herhaal voor de zekerheid je nieuwe wachtwoord. Klik op opslaan om het te bevestigen.
- In de rechter kolom zie je een overzicht van al je collega’s die zijn uitgenodigd of de uitnodiging hebben geaccepteerd. Ben jij de hoofdgebruiker van jouw kantoor? Dan zie je de knop “Uitnodiging versturen”. Als je daarop klikt opent een scherm, waarin je de naam en het mailadres van je collega kan invoeren. Als je vervolgens klikt op “Uitnodiging versturen”, ontvangt jouw collega een email met het verzoek om het account te activeren en een wachtwoord aan te maken. Jou collega wordt automatisch gekoppeld aan de omgeving van jouw kantoor. Zo kunnen jullie meteen samenwerken in RealMatchr!